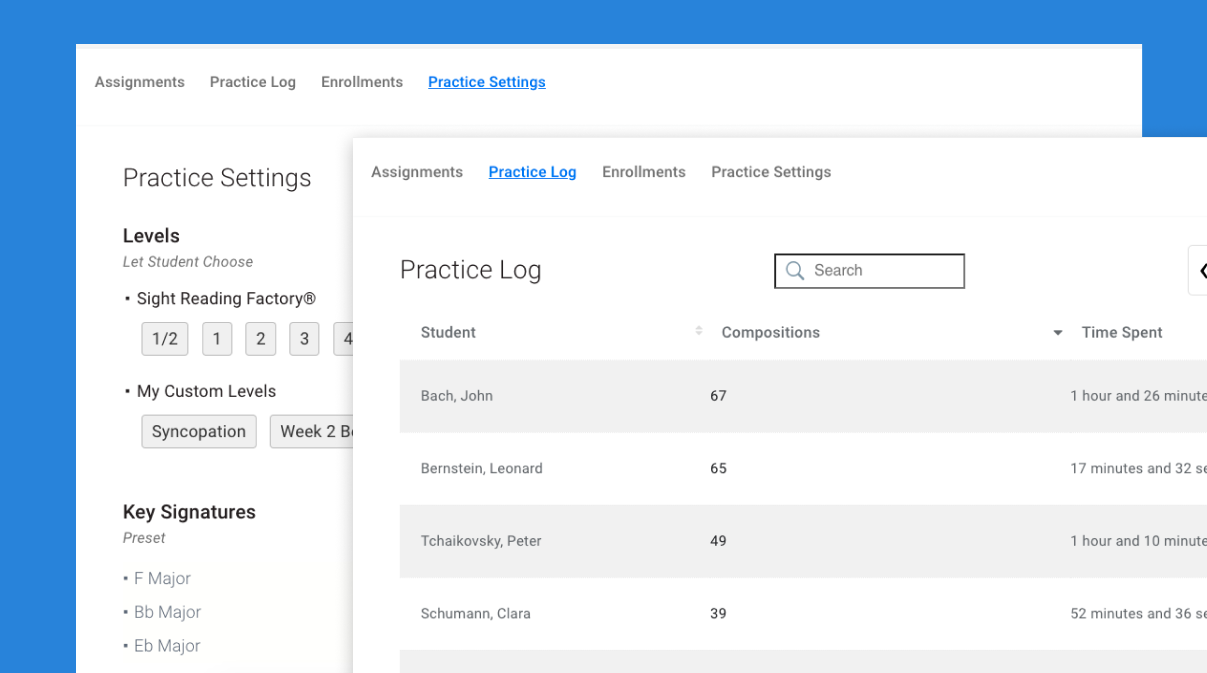Regular practice with Sight Reading Factory combined with SRF Assignments is a powerful way to help your students become confident, competent, and independent sight readers. Sight Reading Factory now has two new features to use for encouraging, structuring, and monitoring student sight reading practice: Practice Logs and Class Practice Settings. With these combined features you can structure practice sessions to your students' needs and easily keep track of the amount of time your students spend practicing sight reading with SRF.
Practice Logs
With the Practice Log feature, teachers and students can easily see a snapshot of weekly SRF practicing. Practice log data is recorded by class. If a student is enrolled in more than one SRF class, when they launch a practice session they are asked to pick which class they are practicing for. So, in those cases where a student is enrolled in more than one SRF class, they will have a separate practice log with distinct data for each class that they have practiced for.
Practice Logs - Teacher View
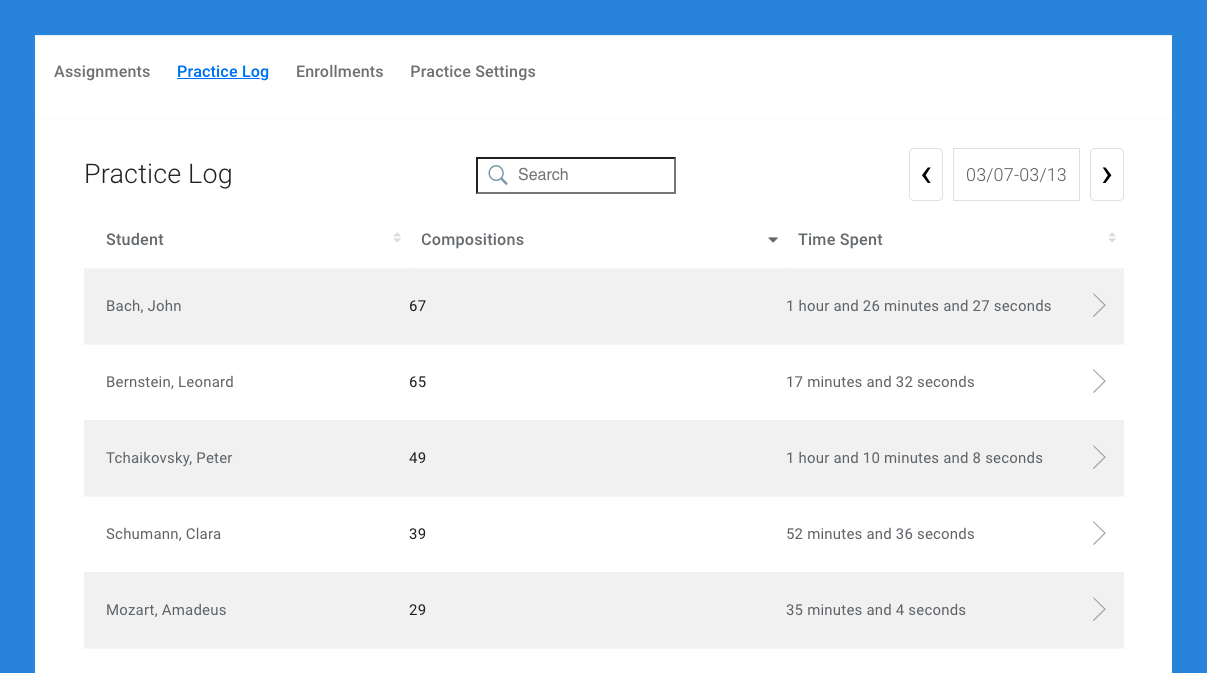
As a teacher, you can see your students' class practice logs by going to the page for the class of the practice log you want to view. There you will see a practice log which will show how many exercises and time spent practicing your students have done for that class. You can click on an individual student to see a break down of sessions for that week.
Praactice Logs - Student View
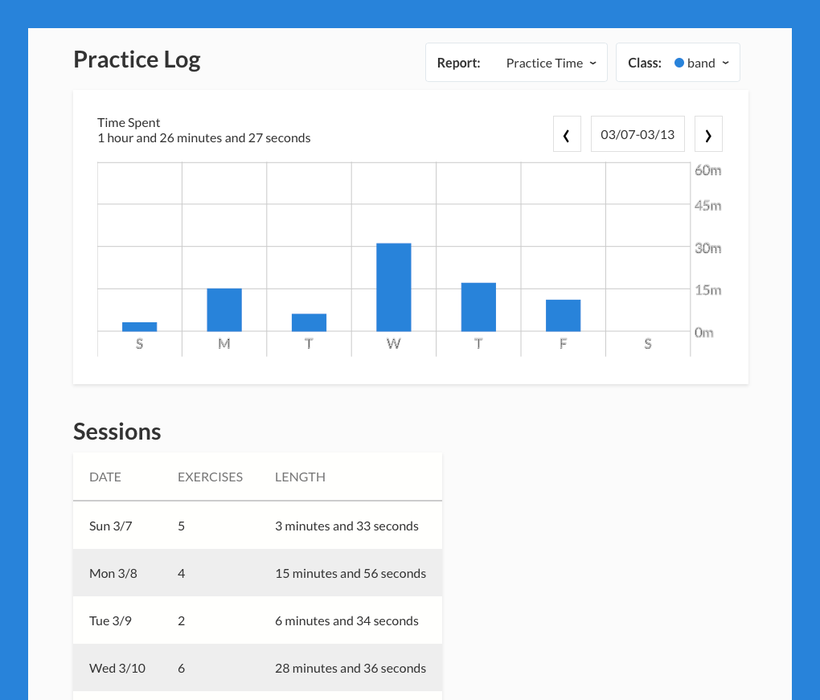
Students can view their practice log by clicking on the 'Practice Log' link on their Dashboard. In this view students can see a graph of their practicing for the current week. The graph can be toggled to show the time spent practicing or the # of exercises practiced. Below the graph the students can see their individual sessions for the week. If a student is in more than one class, they can choose which class they want to view via a dropdown selector at the top of the practice log. They can also view past practice logs by using the date selector above the graph.
Class Practice Settings
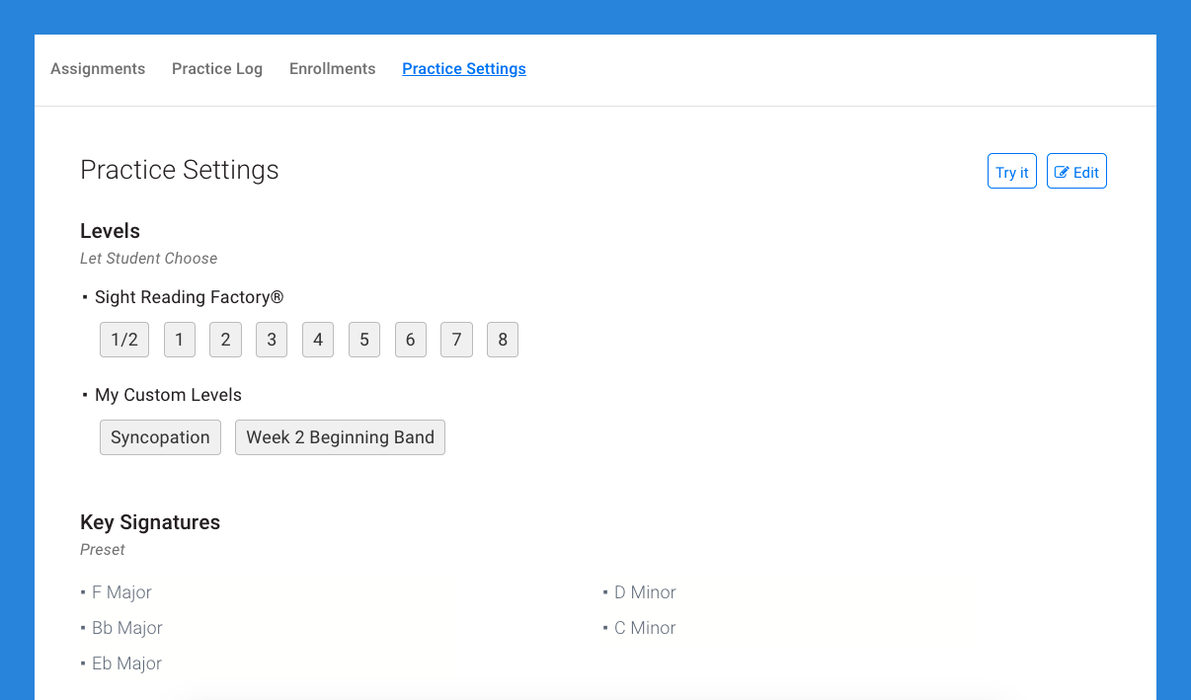
With class-based practice launches, teachers now have greater control in structuring student practice sessions. As a teacher, when you create a class you can specify various settings that will be used by your students that practice with SRF for this class. For the available options you can either preset the settings (which forces the students to practice with the specific settings that you specify) or you can let the student choose their own settings. If you let the students choose their own settings, you can narrow down the choices that they can pick from. For all of the options, you can mix and match whether you want to Preset them or Let Student Choose. i.e. You can Preset some choices and Let Student Choose others. Below are the current options that you can specify for class practice settings.
- Levels - You can preset a single level that your students will be forced to use while practicing or you can select multiple levels that your students can pick from. Levels that you can pick from include our stock SRF levels, levels from any of our state/organization standards, as well as custom levels that you can create for your students.
- Key and Time Signatures - You can preset key and time signatures that your students will be forced to use in their SRF practicing or you can let students choose from a set that you specify. If you choose 'Preset' and select multiple key signatures, for example, it will randomly choose from one of the key signatures that you preset each time an exercise is generated. If you choose 'Let Student Choose', your students will be asked to choose from the key and/or time signatures that you specified for them to pick from.
- Minor Scale Type - If your students are doing sight reading in minor keys, you can specify the type of minor scale that will be used as the basis when generating an exercise - Natural, Harmonic, and/or Melodic. You can preset the minor scale type for your students or let your students choose which they want to use.
- Annotations - SRF offers 4 different note annotators: Pitch Names, Solfege, Scale Degrees, and Piano Fingerings. There are 3 settings for the Annotations feature for practicing. 1) Let Student Choose - you can specify which annotations you want to make available to your students and your students have the choice of using them 2) Preset - you can set a single annotation that will be displayed when your students generate exercises 3) Disabled - Annotations are not available to the student during practice.
Do you know someone who might be interested in learning more about these exciting improvements to the practice experience in SRF? Please share this article with them.
Check out these new SRF practice enhancements and let us know what you think!
Don and Adam
SightReadingFactory.com